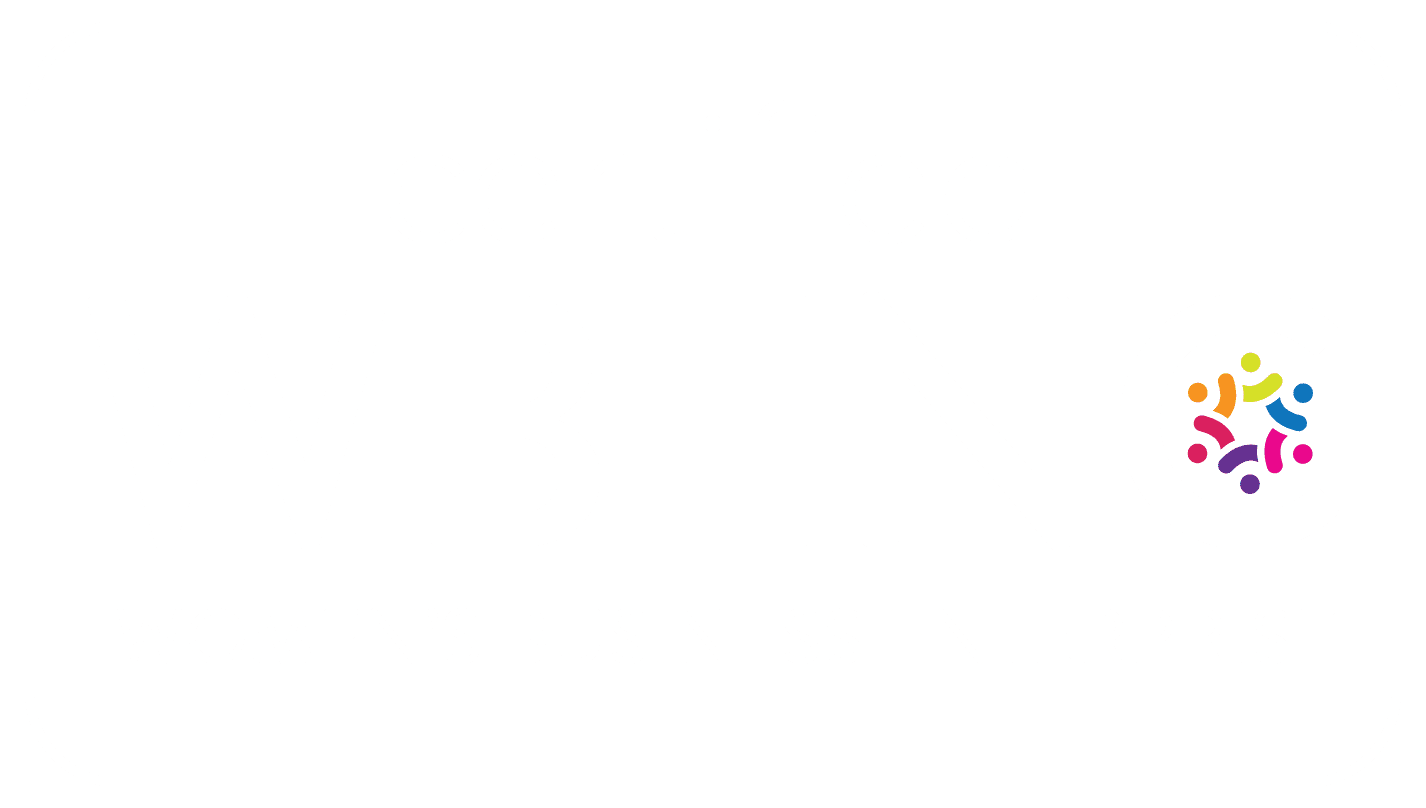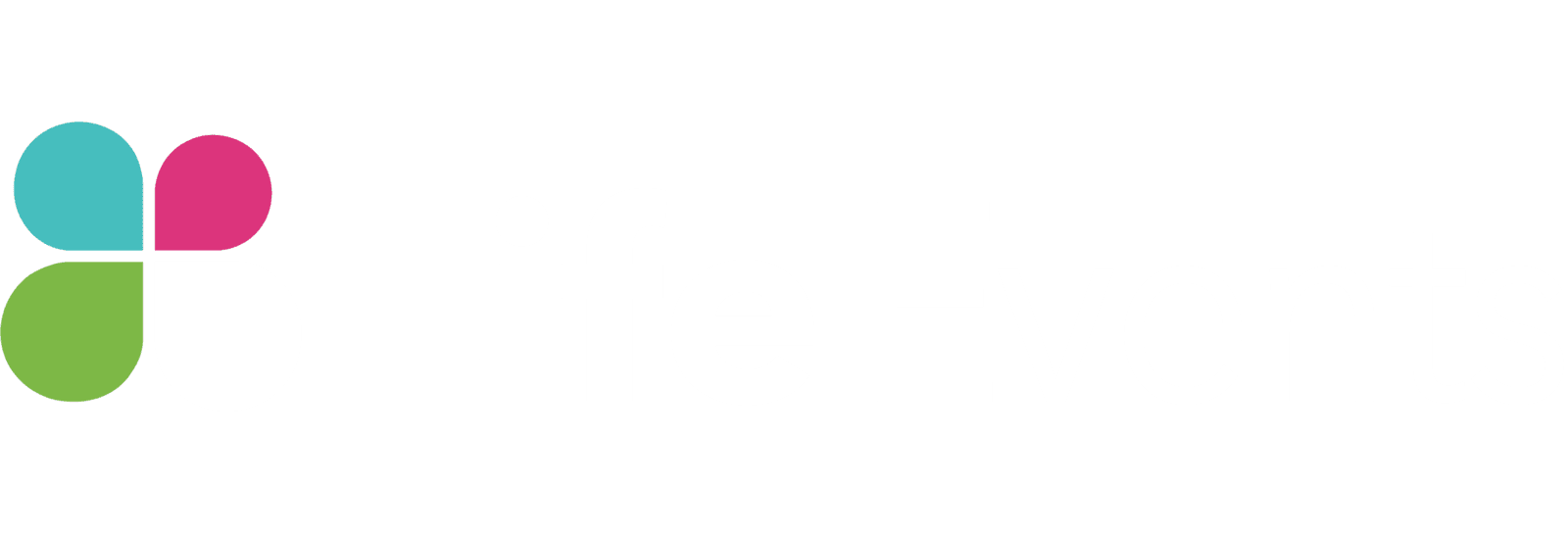Life Events' Glassboxx eReader FAQs
Getting Started
Glassboxx is an e-reader platform that allows you to access and enjoy eBooks. Reading apps are available for Android, iOS, Mac, and Windows.
There are two formats for Life Events' eBooks formats: fixed layout eBooks and reflowable ePubs. Look for the label on the detail page. Fixed-layout books work best on larger devices like tablets and computers.
Using a Free Token
To get your eBook, go to glassboxx.com/token and enter the digital token you received. Next, create a Glassboxx account or log into your existing Glassboxx account using your email address.
Use the link on the confirmation page to download the Glassboxx app to your device. Log in with your email address—your free book(s) will be in MY BOOKS.
Buying and Accessing Books
- Go to the iOS App Store or Google Play Store to download the Glassboxx app to your smartphone or tablet. For the desktop app, download from: https://glassboxx.com/download-the-glassboxx-app/.
- Next, open the Glassboxx app, enter the same email address you used to purchase the book (no password is required), and tap LOGIN. (You will then be sent a verification code to your email address.)
- Please enter the verification code sent to your email and tap VERIFY ME
- Your eBooks should now be visible on the MY BOOKS screen.
- Open it on your device. Your new eBook purchase will be displayed with previous purchases on the MY BOOKS screen. Just tap on the cover image to start reading your new books.
In the Life Events eBookstore, customers can purchase only one of each title during checkout. To buy multiple copies of titles for distribution to clients or patients, customers should contact sales@lifeeventsinc.com for details.
Yes. In the Glassboxx checkout, the purchaser selects the "Is this a Gift" option and enters the email address of the recipient of the gift and a gift message. The purchaser pays, completes their purchase, and receives a gift order confirmation email from Glassboxx. The gift recipient also receives an email from Glassboxx to let them know they have received a gift and instructions on using the Glassboxx app to download and enjoy it.
Copying, sharing, and printing of books are not permitted. These restrictions are to protect the rights of the authors and publishers. Each reader will need their own book.
Reading and Accessing eBooks
In your Glassboxx app, go to "My Books." Tap on the cover of the eBook you want to read. It will open where you last left off if you've started reading it. If it's a new book, it will open at the beginning.
You'll need to download the ebook to your device to read it offline (without an internet connection). Log in to the Glassboxx app while your device has an internet connection, and open your book for it to download. Then, you can switch your device to airplane mode or an offline setting while maintaining access to your eBook.
Download the Glassboxx app from the app store onto your new device, log in with the email address used when you purchased your books, and you'll find them in MY BOOKS.
Glassboxx is a standalone platform, and book compatibility with other apps or devices may vary. When books are available on another e-reading platform, you'll see other purchase options on the book's detail page.
You can read your books on up to 6 devices. When you start reading on your tablet and then open your account on your computer, it will open where you left off last.
Using Glassboxx App Features
- Brightness
- Font size and style
- Screen color (default, sepia, night modes)
- Screen scrolling vs swipe
- Left-justified or full-justified pages
- Columns (auto, single, or double)
- Margins (distance from the edges of the device)
- Word spacing, letter spacing, and line height
To add an annotation, tap and hold the desired text, and tap NOTES on the pop-up that appears. Enter your note below the selected text and save it. The note pop-up will close, and you will see the selected text highlighted in grey. To view your saved notes, tap the grey highlighted text and then the NOTE icon. Your notes are saved and can be revisited whenever you reopen the ePub.
Tap the hamburger menu (☰) and then go to MY DOWNLOADS for the manage downloads screen. Here, you can select individual books or every book you've downloaded and tap REMOVE DOWNLOADS to delete them and free up space on your device.
Yes. In the top menu bar, use the magnifying glass to open the search function—type in the word or phrase. If you don't find what you're looking for, shorten the search term to only a word or two. Selecting one of the results will take you to its page in the book.
To bookmark a page, click the bookmark icon in the top bar. Type in a label of your choice and save. To see your saved bookmarks, tap to display the navigation guides, click on the hamburger bar (☰) in the top menu, and click on the bookmarks tab. All saved bookmarks are listed here.
Troubleshooting
The first step is to uninstall the Glassboxx app and restart your device (this step is important to delete any cached files). Next, reinstall the Glassboxx app and log back in. These steps will resolve most problems. Your books are tied to your email address and will be re-populated to the app.
If you're using the browser reader and see strange or jumbled text in your ebook when using Safari on Mac computers, please set your ZOOM setting in Safari to "Actual Size." If you need to increase or decrease the font size to make your reading more comfortable, please use the font size settings inside the e-reader (only available for reflowable ePubs).
Check your Android device's font size and style in the DISPLAY SETTINGS. Decrease the font size until the overlapping text resolves. This issue happens when a device is using a larger system font. You can usually adjust this in your device settings menu.
Verify your device is connected to the internet by wifi, 4G/5G, or a hard-wired connection. If the device is connected with a reasonable connection speed, try switching to a different network. There can be wifi or other network configurations that prevent downloads.
If the app has crashed, please uninstall the Glassboxx app and restart your device (this is important to delete any cached files). Next, reinstall the Glassboxx app and log back in. If this does not resolve the crash, verify your device is running the latest versions of Android or iOS, and then reinstall the Glassboxx app if necessary.
If you have additional questions, you can access the Glassboxx FAQs in the hamburger menu (☰) on the app or reach out to customer support at glassboxxhelp@firstygroup.com or help@lifeeventsinc.com for further assistance. Note: Include information about your device brand, model, and operating system version, plus a screenshot or video of the issue so we can provide better assistance.